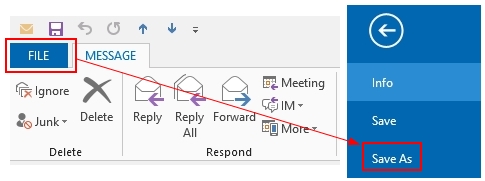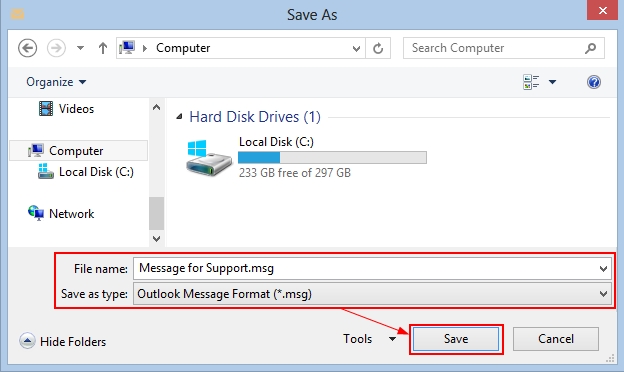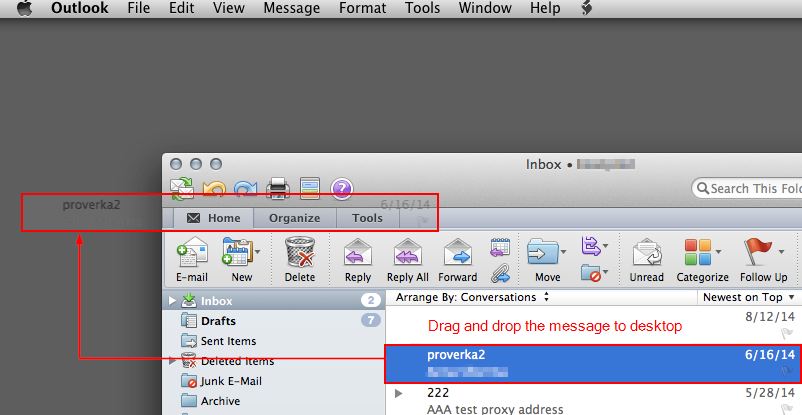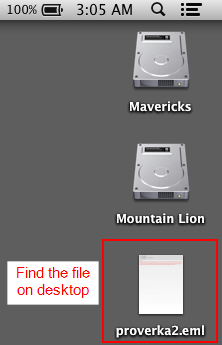For Microsoft Outlook 2010/2013:
1. Click the File tab and then click Save As.
2. Select the email message that you want to save in MSG format.
1. Click the File tab and then click Save As.
2. Select the email message that you want to save in MSG format.
3. Browse to the file location where you want save the file.
4. Enter a name for the file in the File name field.
5. Click the Save as Type drop-down menu and then select Outlook Message Format (*.msg).
6. Click the Save button. The email message will be saved in MSG (.msg) format.
4. Enter a name for the file in the File name field.
5. Click the Save as Type drop-down menu and then select Outlook Message Format (*.msg).
6. Click the Save button. The email message will be saved in MSG (.msg) format.
For Microsoft Outlook 2007:
- Select the email message that you want to save in MSG format.
- Click the File tab and then click Save As.
If you have opened the message and it appears in its own window, click the Microsoft Office Button Button image, and then click Save As. - Browse to the file location where you want save the file.
- Enter a name for the file in the File name field.
- Click the Save as Type drop-down menu and then select Outlook Message Format (*.msg).
- Click the Save button. The email message will be saved in MSG (.msg) format.
For Microsoft Outlook 2011 on Mac:
- Select the message you would like to save.
- Drag and drop the message to desktop.
- Find the message in EML (equivalent of MSG) format.